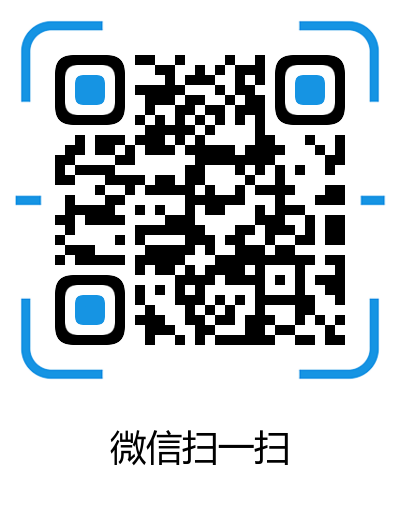电脑制作结婚证图片
下面为制作结婚证照的步骤:第一步:联机拍摄如果没有照片,可以使用该工具来进行拍照。
点击工具栏中“联机拍照”工具按钮,弹出“相机联机拍照”对话框。
首先,点击“连接相机”按钮,设置相机参数设置和照片参数设置;其次,点击“拍照”按钮进行拍照;再次,点击“照片保存目录”下选择按钮,保存照片;最后,点击“断开相机”按钮。
注意:首先应保证有相机连接到电脑上,才可使用该功能。
第二步:打开文件如果已经有照片了,则可以省略第一步,直接点击证件照制作软件证照之星工具栏中“打开文件”工具按钮,弹出“文件选择”对话框,从电脑中选择要设置的照片,照片即出现在任务栏和画布中。
第三步:规格设置点击工具栏中“规格设置 ”工具按钮,弹出“规格设置”对话框,选择结婚证照,在对话框的右边将会出现标准的结婚证照打印尺寸、分辨率和裁切规格,点击“选择”按钮。
第四步:照片裁剪点击“照片裁切-自动裁剪”按钮,系统将会自动裁剪照片,如果自动裁剪没有达到你想要的效果,可以使用“手动裁剪”和“自定义尺寸裁切”工具。
点击“手动裁切”,弹出“套框裁切工具”对话框,拖动裁切框至合适的大小和位置,双击照片即可以完成裁切。
也可以通过“自定义尺寸裁切”来裁剪照片。
点击“自定义尺寸裁切”,弹出“设置尺寸”对话框,设置像素的宽度和高度,如果选择“保持原图高宽比例”,则调整高度或宽度时,宽度和高度也会同比例发生变动,点击“确定”按钮,按钮弹出“自由裁切工具”,拖动裁切框至合适的大小和位置,点击“确定”完成照片裁切。
第五步:色彩优化点击“色彩优化-自动色彩修正”,程序将会自动优化选定照片色彩;也可以利用“基于肤色优化”工具来进行照片色彩优化,点击“色彩优化-基于肤色优化”,使用套索工具选中脸部肤色区域,系统将自动进行色彩优化。
如果想对照片色彩进行其它方面的调整如提高清晰度、偏红、转黑白照片等,参考这里>>第六步:背景替换点击“背景处理”,弹出“智能背景替换”对话框。
按照下列步骤进行背景替换:滚动鼠标滚轮,调整魔术擦大小; 选中“涂抹功能”,使用魔术擦涂满前景和背景之间的沾合区域; 选中“清除功能”,使用魔术擦清除多余的涂抹部分; 点击“处理”按钮,处理后的照片将会出现在右边的框内; 如果想用单个颜色来作为背景颜色,则单击“背景颜色”按钮,弹出“颜色”对话框,从中选择一种颜色作为背景颜色。
如果想用一张图片作为 背景图片,则点击“背景图片”按钮,从电脑中选择一张图片作为背景图片。
点击“确定”按钮,完成背景替换。
第七步:打印设置点击工具栏上“打印设置”工具按钮,打开“打印设置-照片规格:结婚证照”对话框。
点击“新建”按钮,如果本机连接有打印机选择“本地打印,”否则选择“送至冲印”,在这里选择“送至冲印”,选择纸张名称,点击“确定”。
然后按照自己的需求设置排版,点击“保存”,输入保存名称,点击“选择”。
第八步:照片打印点击“照片打印”工具按钮,打开“打印预览”页,根据自己的情况,直接点击“打印”进行打印,或保存起来。
到这里结婚证照片已经做好了,可以根据自己的情况,简化上述的步骤。
如果在设置的过程中照片上有油光、斑点等,可以点击这里>> 查看对照片进行特别处理。
如果制作多张美国签证照,请点击这里>>查看批量制作证件照; 点击这里>>查看批量替换照片背景。
点击这里>>查看批量打印输出功能。
02